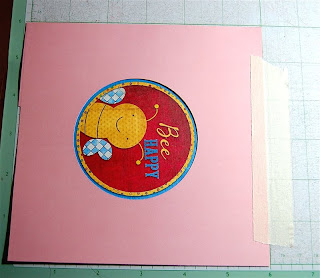I recently received an email asking if I would like to try the Martha Stewart Score Board. I actually had one of the boards already - I bought it in New Jersey when I was visiting my sister. Since I hadn't really used it much, this gave me a chance to take it out and investigate a bit. I did accept the new board so I could send it on to one lucky blog follower!
If you are a regular reader of my blog, you will know that I often use a Scor-Pal scoring board. I bought mine several years ago and at the time the price was $39.95. I believe that they are now selling for $29.95. The list price for the Martha Stewart board is $19.95 and when I checked today the board was available for $15.39 on the Martha Stewart site
HERE. I bought mine at Michael's with a 50% off coupon and paid $10.
I am a firm believer in scoring - I score everything. I often see videos where people fold their cards on a flat surface and just smooth the fold with a bone folder but I prefer to actually score the line before folding. I think this gives a crisper, more professional finish. Whenever you score, remember that you always fold toward the "mountain" of the score (the bump that goes up).
The Martha Stewart Score Board come with a bone folder and a handy envelope making tool. The plastic is ivory in color and there are scoring lines at 1/8 inch intervals all along the board.
The envelope making tool stores neatly in the base of the board.
On the left side the board is closed. The edges are ruled in both directions at 1/8 inch increments to match the grooves. There is a 1/16th mark to offset the paper when you need to make a slightly different type of score. This mark helps you make a lid to fit a box with just enough room to slide over the base.
On the right side the board is open. It is 12 1/2 inches wide which makes it a bit more versatile.
With the larger scoring area and missing right side, you can score large items like this bag from the Plantin Schoolbook cartridge which was cut at 11 inches on a 24 inch mat.
There is a compartment at the top of the board where you can store the scoring tool and a few other items. There is also a chart with some basic card dimensions with instructions for cutting and folding.
At the other side of the compartment the chart gives cutting and scoring information for basic boxes. It is quite handy to have these references.
The envelope tool makes it easy to create traditional envelopes where the sides fold in to a point. It slides into position at the top left corner of the board. The standard envelope sizes are listed along with the size you need to cut the paper and the scoring lines for each envelope.
The board also comes with a pamphlet that gives the directions for a card, envelope and box.
The envelope making procedure is simple - you score at the listed dimensions and turn the paper 90 degrees to complete each score.
The score lines intersect to form triangles and you snip these away with scissors.
Here is the scored and snipped paper ready to fold into an envelope for an A2 card.
You apply adhesive to the flaps and fold up the envelope. You need to be careful that you don't put any adhesive beyond the limits of the overlaps.
The envelope you make is large enough to accommodate a card with bulky embellishments like these buttons.
I followed the directions and made an envelope for a 6 inch square card. The procedure is exactly the same but the paper will extend over the top edge of the scoring area.
The finished envelope leaves a bit of room all around the card - a very comfortable fit.
One of the main reasons I bought the Scoring Board was to have the ability to score in small even intervals as easily as possible. The lines on the Scor-Pal are mostly 1/2 inch apart which is fine for some, but not all projects.
I wanted to do some paper pleating to make rosettes. I cut strips of paper about one inch by 12 inches. I was able to make score marks at 3/8 inches and then every 6/8ths of an inch beyond that. (I counted one, two, three,
score, one, two, three,
skip across the top.
Then I flipped the paper and scored in the opposite direction on all of the "skipped" lines. This creates a pattern of "mountain" and "valley" fold lines.
Each strip is accordian folded as shown. The scoring makes it quick and easy to get an accurate fold.
The two strips are adhered together with an "up" fold matching a "down" fold.
When both ends are joined the circle looks like this. You need to compress the folds and flatten the circle to form the rosette.
I cut a scrap piece of cardstock at 1 1 /2 inches square and added adhesive and a large glue dot.
I aligned the pleated paper and pressed the rosette into the glue.
This is the back side of the rosette.
You can add any decorative center that you like. The sequin cluster flower is from
Creative Charms.
The score board is also helpful in making sure that your card has square corners and that your added layers are correctly aligned.
The scores and folds produce a nice crisp rosette or pleated flower.
The blue and white dotted paper is by Martha Stewart, the red gingham is discontinued Creative Memories paper and the center polka dot brad is from
Creative Charms. I added the "4th of July" cut at 2 1/2 inches from the
Stand and Salute Cricut cartridge.
I found that the performance of the Martha Stewart Score Board was very similar to the Scor-Pal. The folds did seem to be sharper and I think this is due to the thinner edge of the included bone folder. You would need to be careful not to apply too much pressure and tear the paper if you were scoring lightweight paper.
The most used scoring lines (such as the 4 1/4 inch mark for a vertical A2 card) are not distinguished in any way. You could add a dot or sharpie mark to help you find the lines you need on a regular basis. I liked the envelope maker and the fact that all of the most used information is at your fingertips (no need to check a printed guide or look up measurements online).
I think that the Martha Stewart Score Board is a useful addition to the craftroom. Even if you already have a Scor-Pal you will find the "extra" lines are very helpful and eliminate the need to shift the paper between scores. On a purely aesthetic note, I like the ivory color better than the gray of the Scor-Pal. The price is extremely reasonable and you are quite likely to be able to buy it using a coupon for an even better deal.
GIVEAWAY:
I would like to send the brand new Martha Stewart Score Board that was sent to me to one of my readers. All you need to do is to leave a comment on this post. If you would like to follow my blog or become a subscriber and receive daily email updates please sign up at the top of the right side column. Please leave only one comment and be sure that there is a way for me to contact you (message board name, blogger profile or email address with "at" and "dot" written out to help avoid the possibility of spam reaching you). Thanks to Martha Stewart Crafts for providing the Score Board for the giveaway.
I will draw a winner on the 4th of July from all of the comments left before 11:59 p.m. July 3rd (Eastern Daylight Time).
I'll be sharing a few more projects using this tool during the next week or two. The possibilities that the full set of score lines create are very interesting.
Subscribe to Capadia Designs